SAPIXの組み分けテストがあったので、前回の記事から少し空いてしまいました😓
girl.chugakujuken-challenge.work
採点前答案がアップロードされていますが、先にiPadロックのつづきを掲載😅
自宅学習用のiPadを娘が使っていますが、
どうやって都合よく制限するか?🤔
が課題でした。
girl.chugakujuken-challenge.work
私がやりたいことに合っていたのは、
iOSのショートカット機能👆
です。
これを使って、
iPadのホーム画面には、使わせて良いアプリのみを並べる
という状況にして子どもに渡します。
※iPadホーム画面で右端までスワイプしていくとAppライブラリが表示されますが、
これは設定から「ライブラリへのアプリ非表示」を選択できたりします。
ただ検索ウィンドウがあるので、アプリ名を知っていたら検索できてしまいます。
では、実際にショートカットアプリを使って
任意のアプリにパスワードロックをかける(※かけたように見せる)方法
を実践していきましょう👆
特に触ってほしくないアプリのひとつに「設定![]() 」があると思います。
」があると思います。
上の子は一度、私のiPadを貸した際に
勝手に自分の指紋を登録する
という悪さをしたことがあります😱
「設定」にはいろいろな情報があるので勝手に変更されると怖いのに、
アプリの起動自体には何の制限もない
というところが怖いと思っています。
まずAppストアでショートカットアプリをダウンロードします。
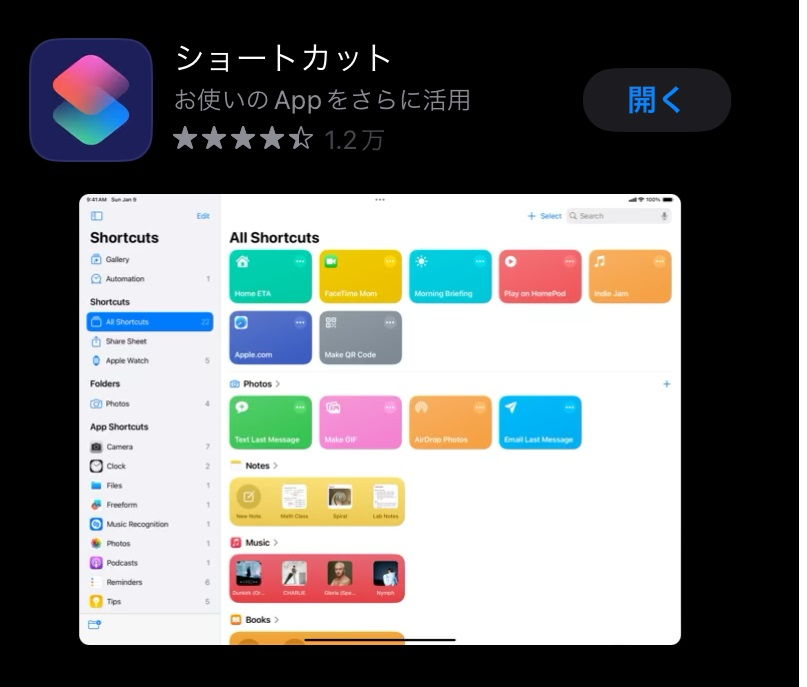
次に、ショートカットアプリの画面で「+」をタップし、ショートカットを追加します。
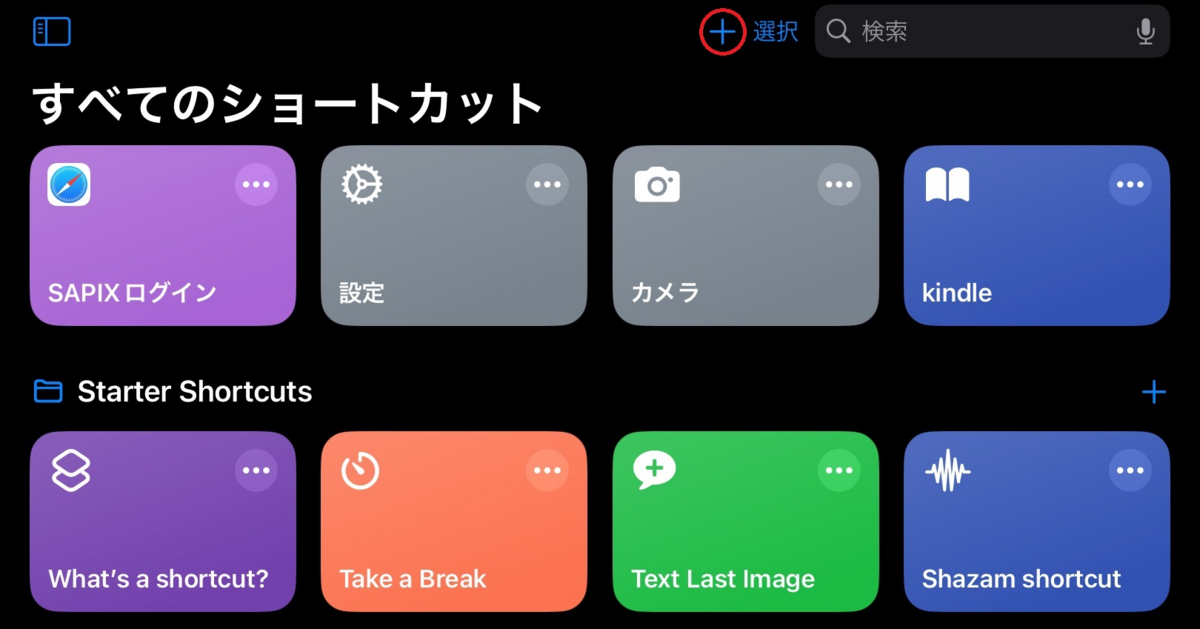
SAPIXログインをワンタップで実行するショートカットや、
カメラで遊ばないようにカメラアプリアイコンにパスワードをかけたり、
Kindleアプリにパスワードをかけたりするためのショートカットが並んでいます😅
「+」をタップすると、新規ショートカットが作成されます。
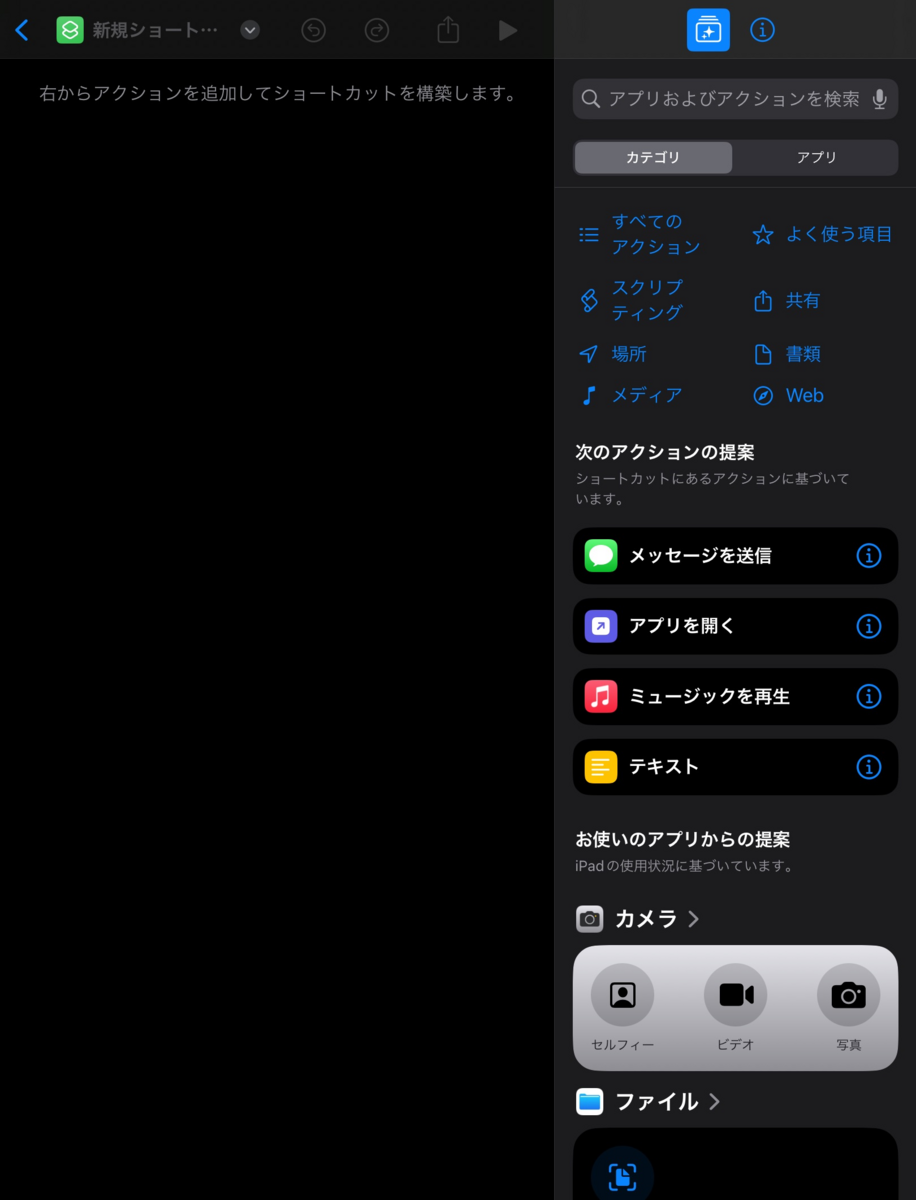
新規ショートカットの右横にあるプルダウンをタップすると、プロパティを変更できます。
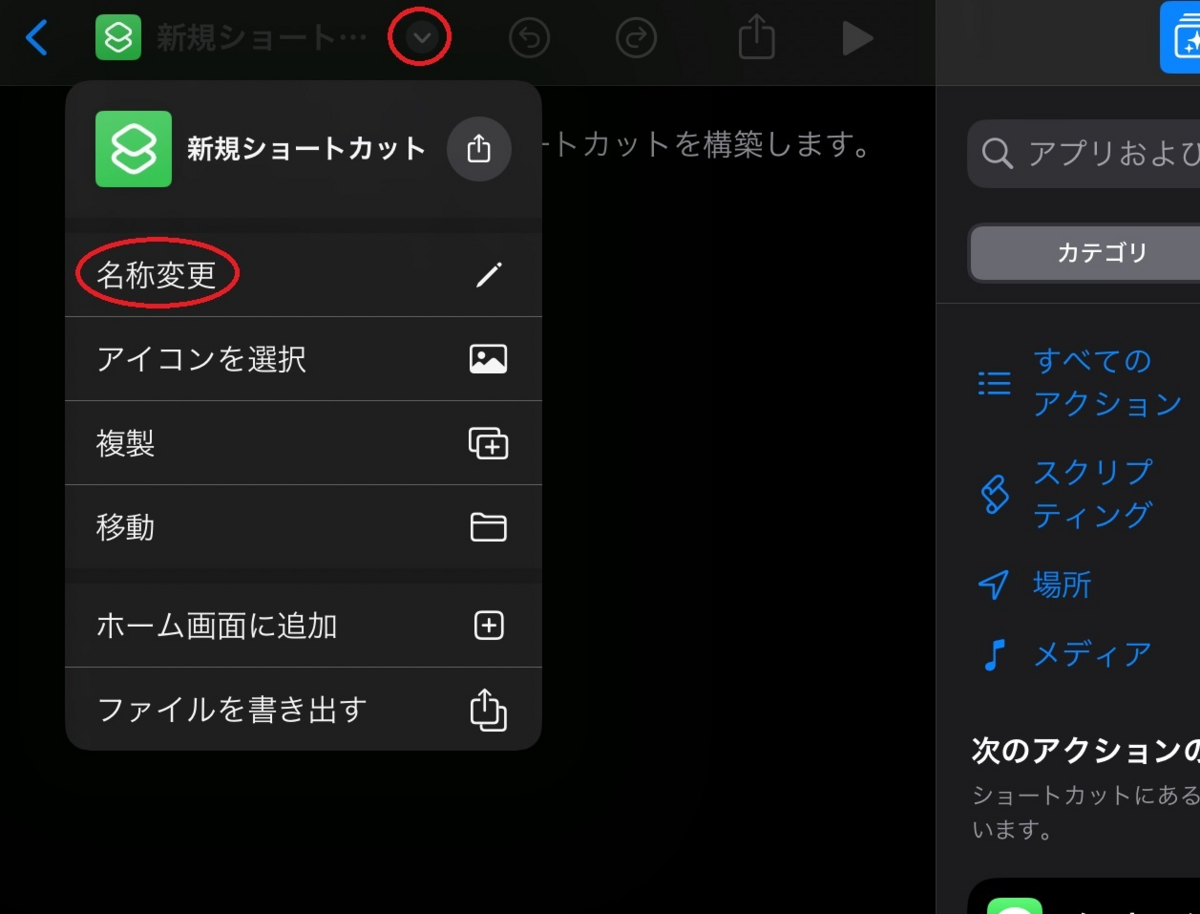
とりあえずショートカットの名前は「設定サンプル」としました😅
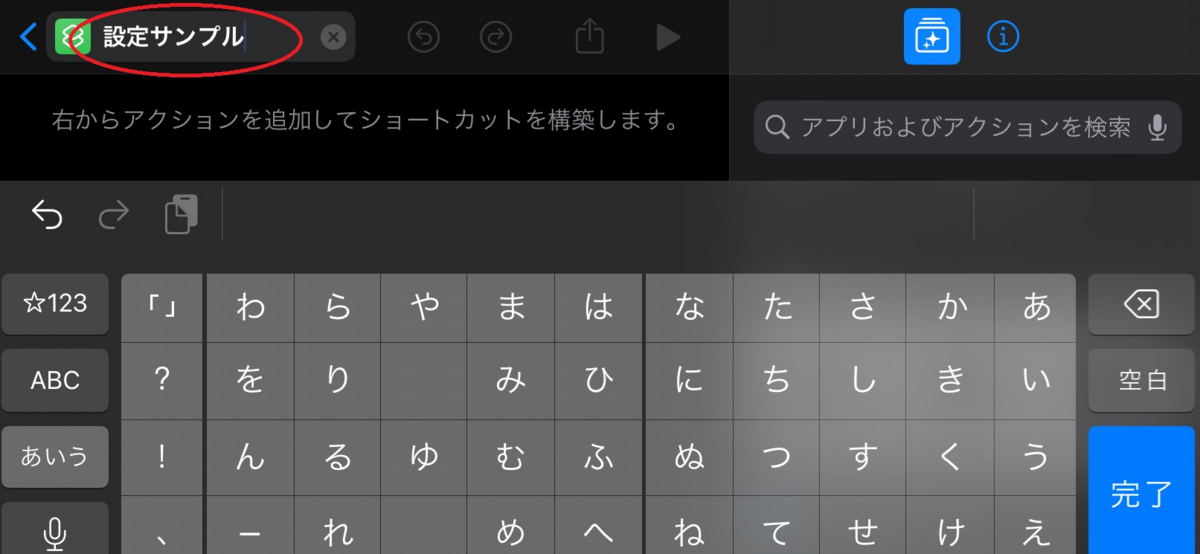
次に、
このショートカットで実行されるアクション
を作成していきます。まずは
このショートカット(設定アプリ)を起動したらパスワードを聞かれる
というアクションです。「すべてのアクション」から「入力を要求」を追加します。
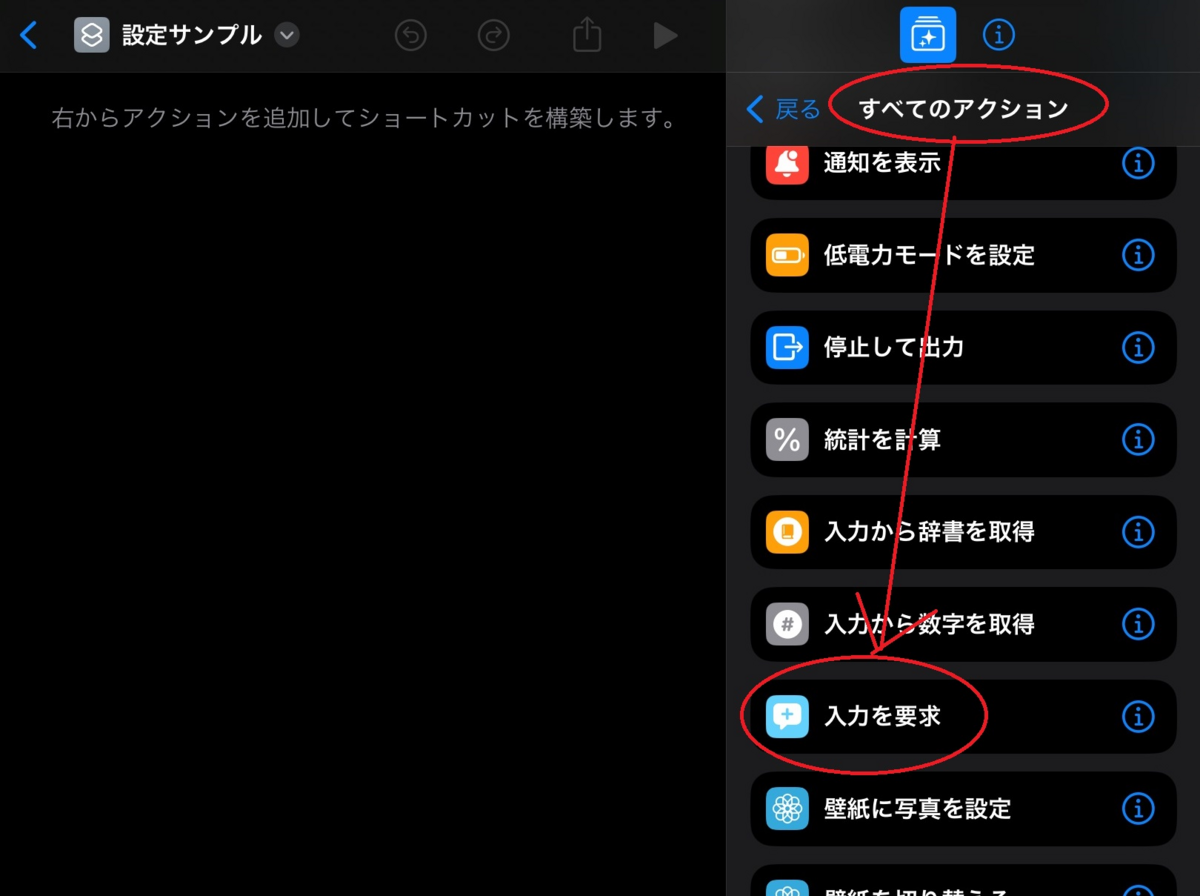
そして「入力を要求」の内容としてメッセージは「パスワード」、入力は「数値」を指定します。
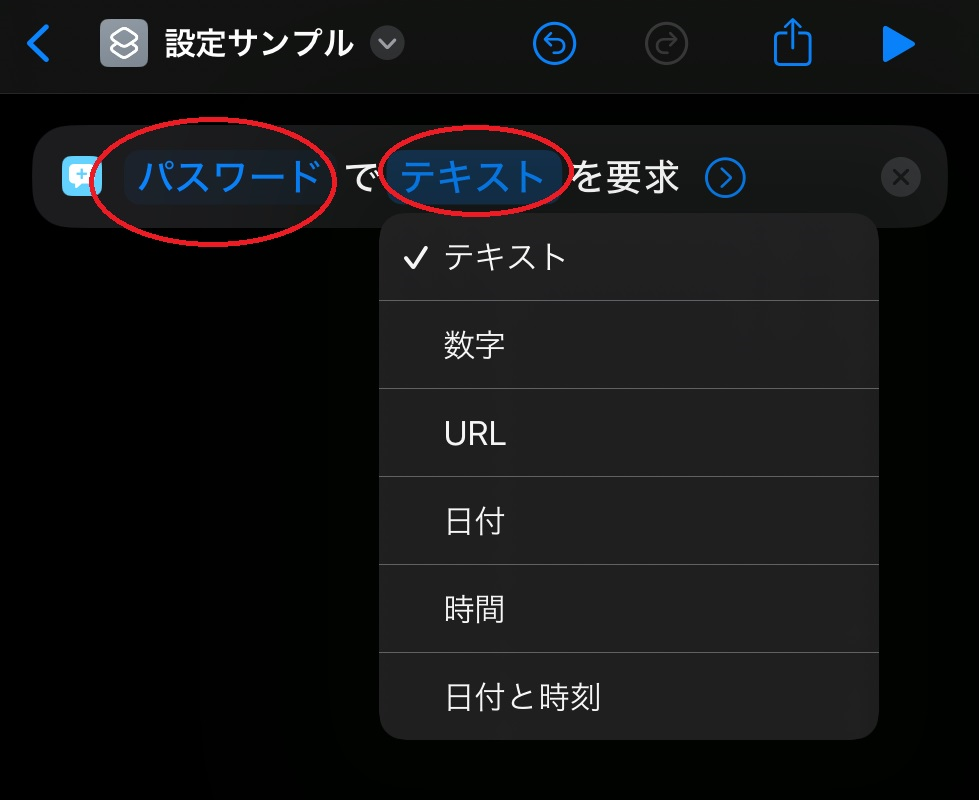
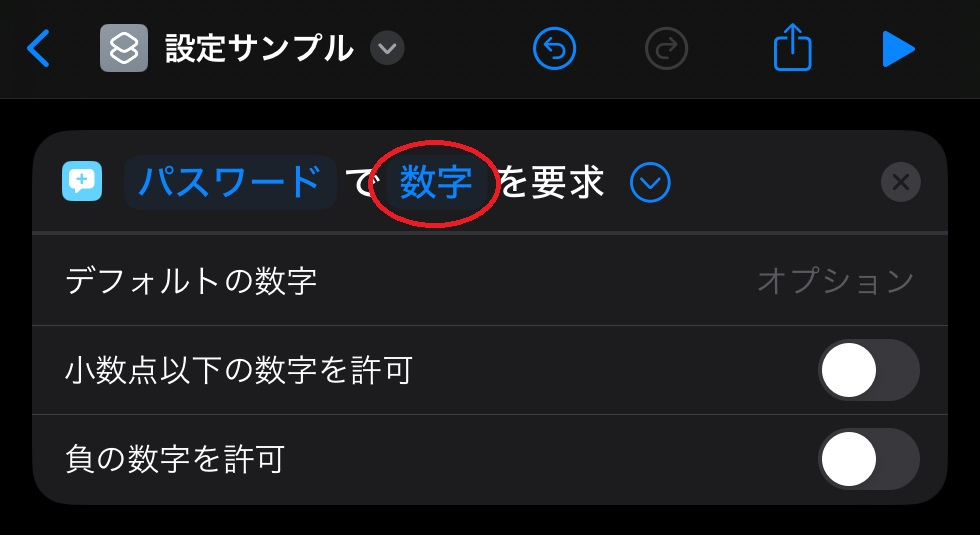
これで起動時にパスワードもどきが要求されます。次のアクションは
入力された数値に応じたアクション
を決めるためにif文(もし~ならば)を追加します。
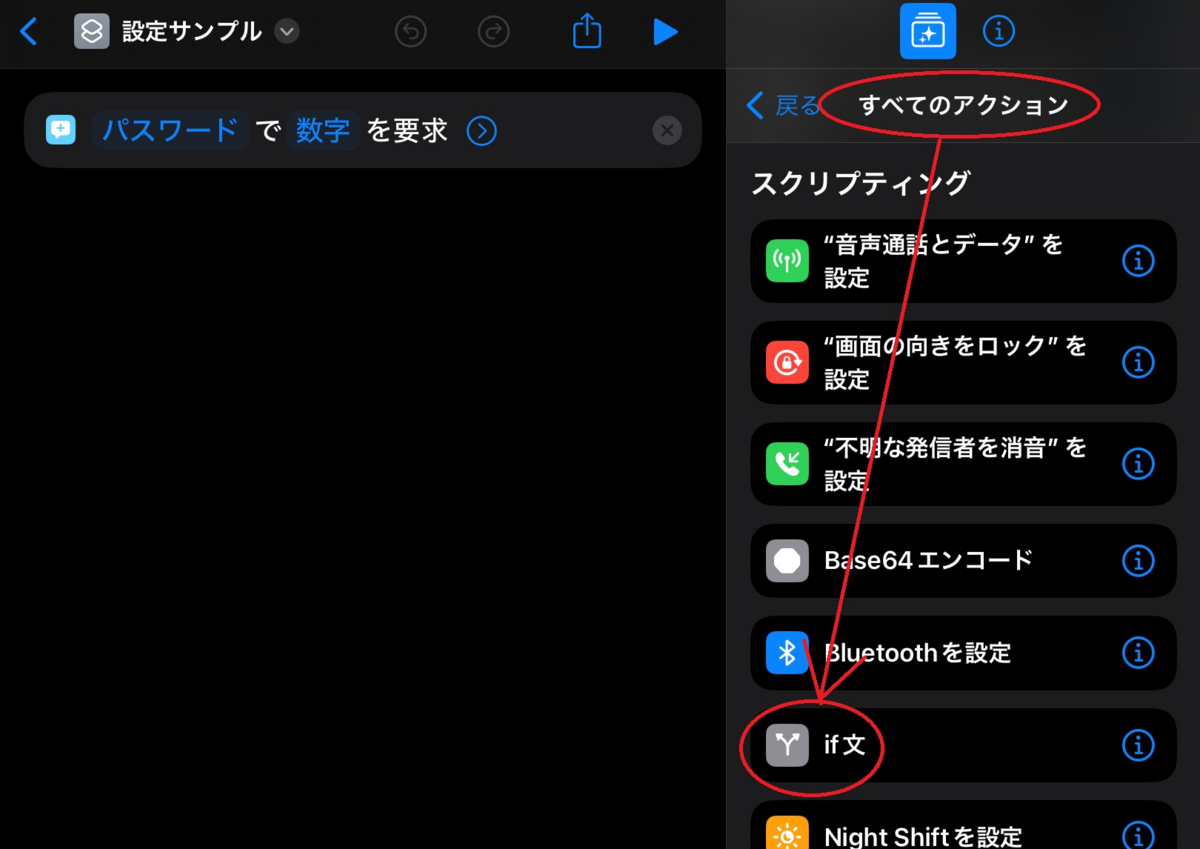
指定入力の内容(数値)が完全一致した場合を定義します。
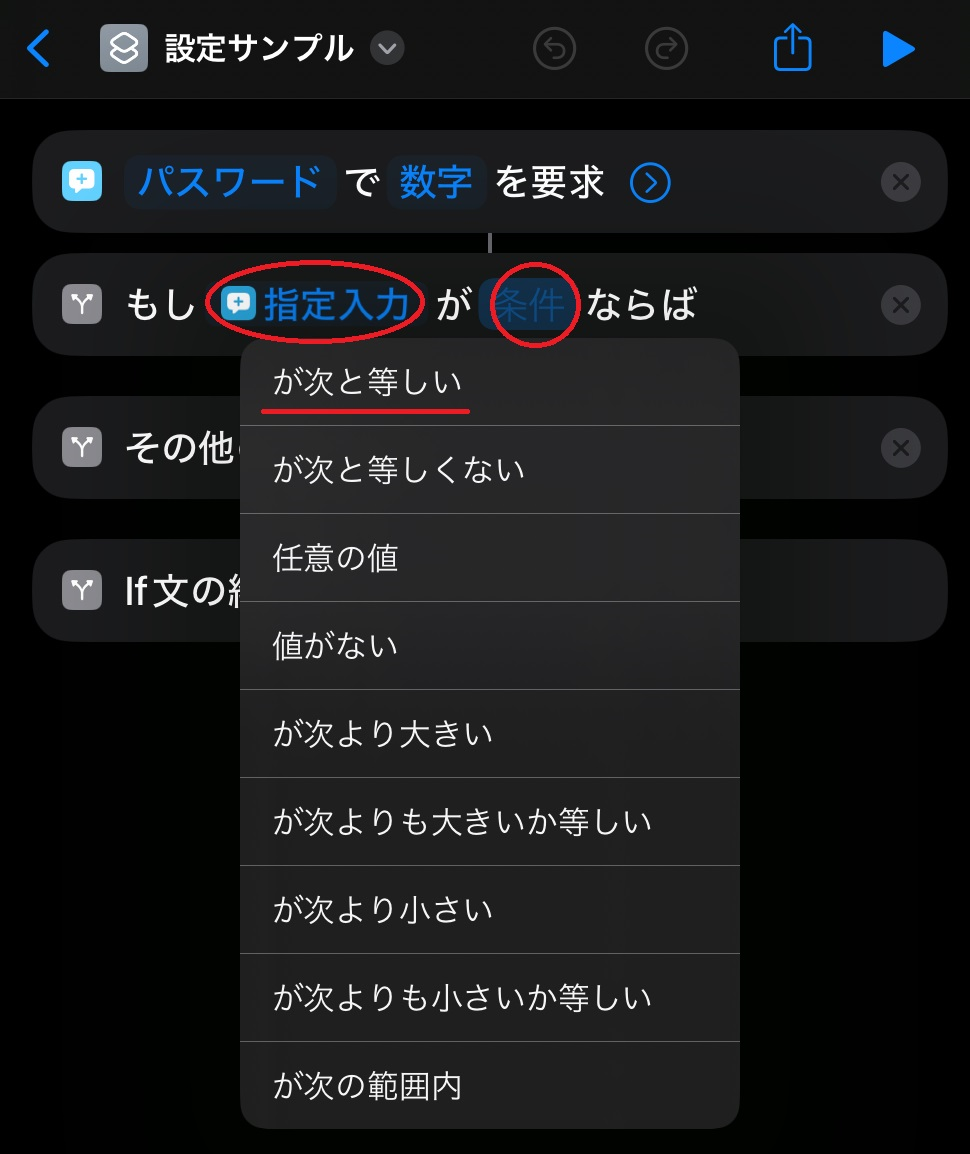
パスワードはとりあえず12345です🤣
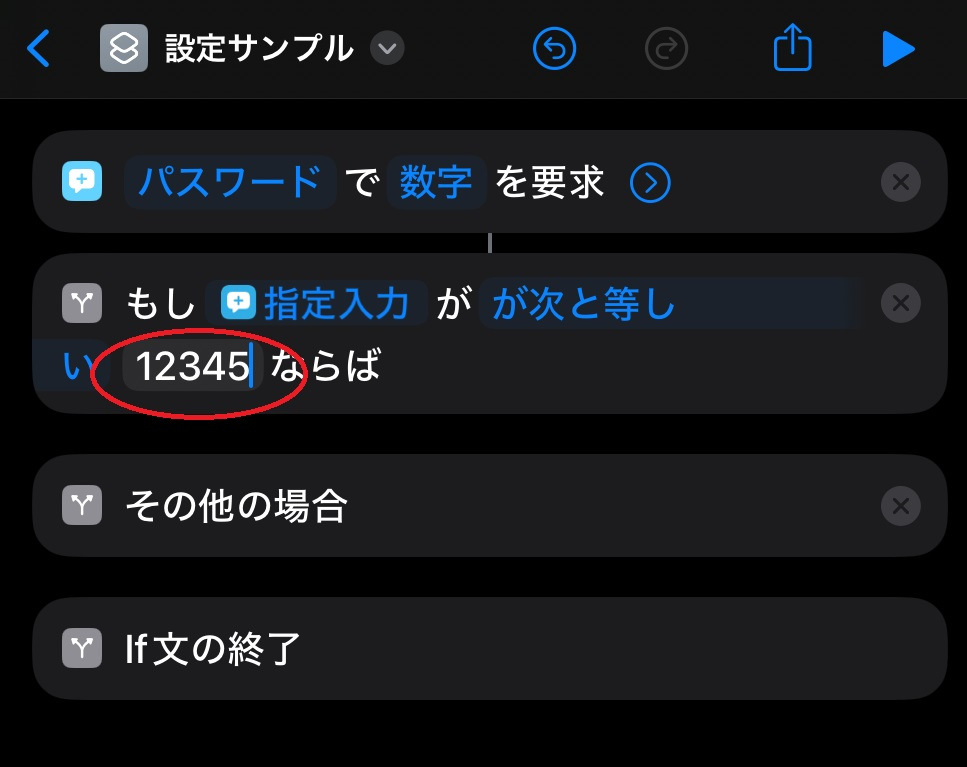
次に、パスワードが一致した場合のアクションとして「アプリを開く」を選びます。
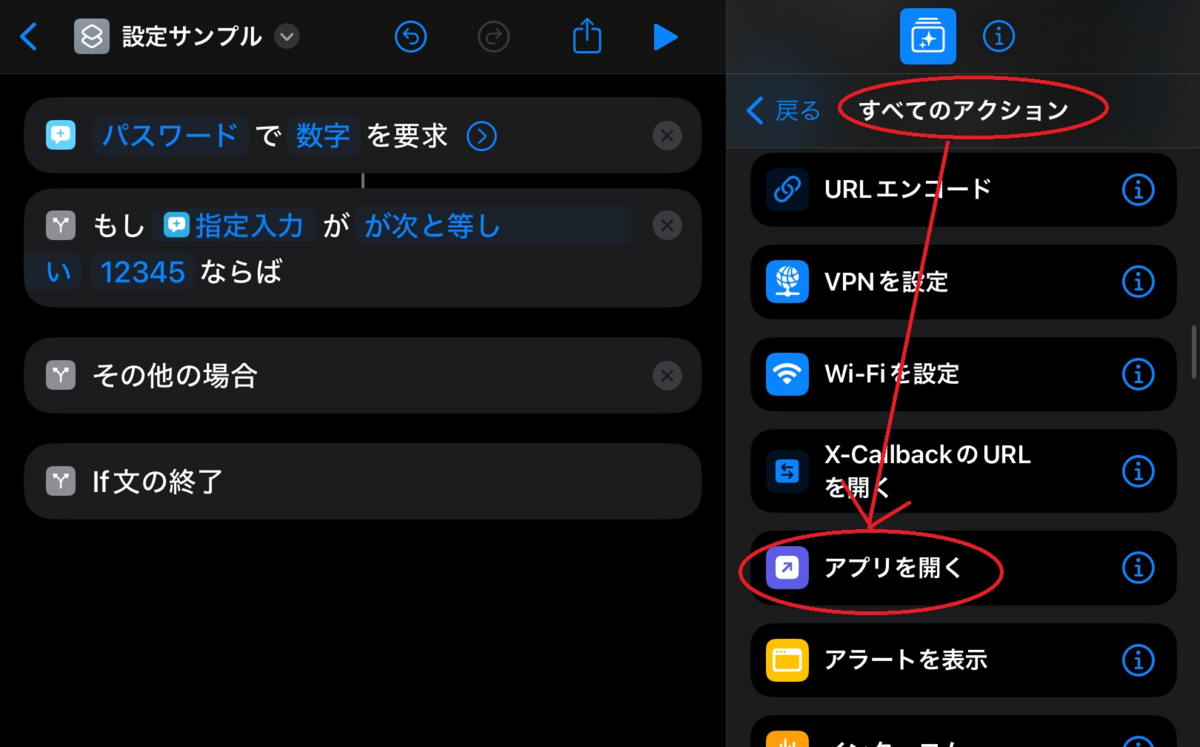
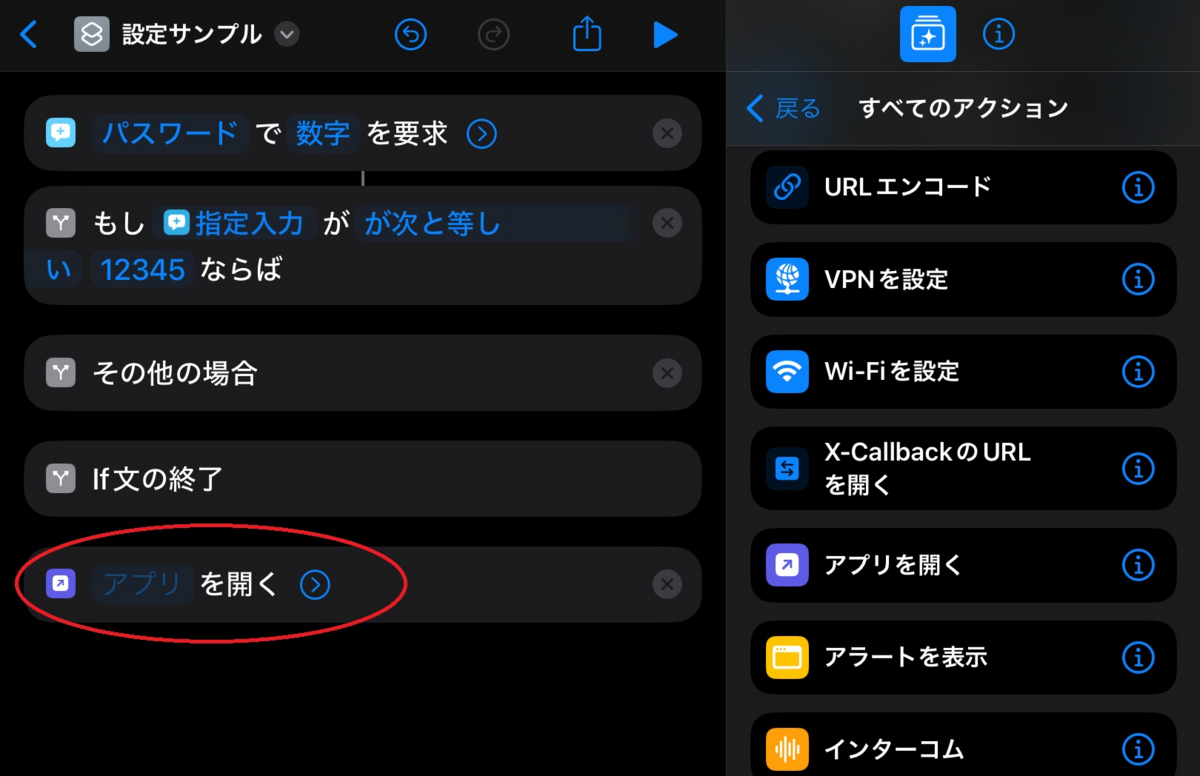
追加されたアクションはシーケンス(実行順序)の一番下に入るので、
移動したい命令をタップしたまま指を動かして、実行させたい順番の場所に移動します。

場所を移動したら「アプリを開く」のアクションで開く「アプリ」を選びます。
「アプリ」をタップするとアプリ選択ウィンドウが開きます。
リストの中から「設定」を選びます。
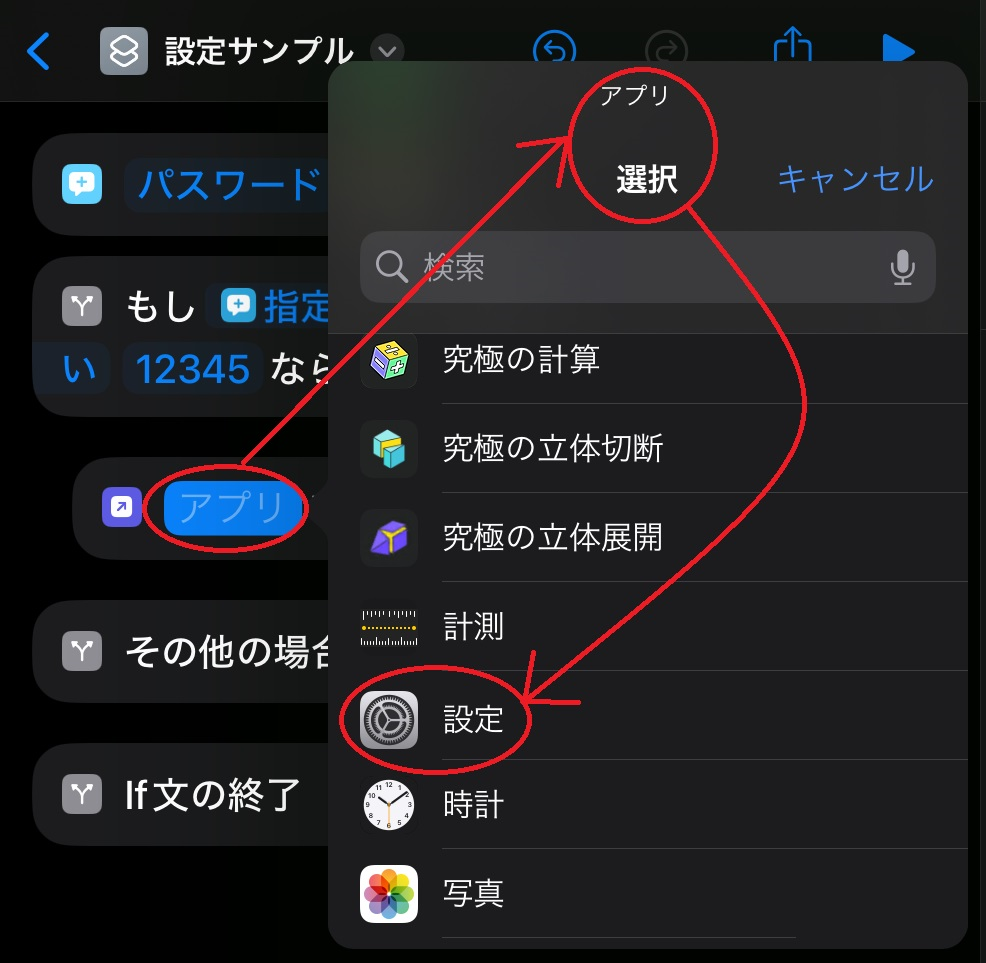
これで「入力されたパスワードが12345なら、設定アプリを開く」ようになりました。
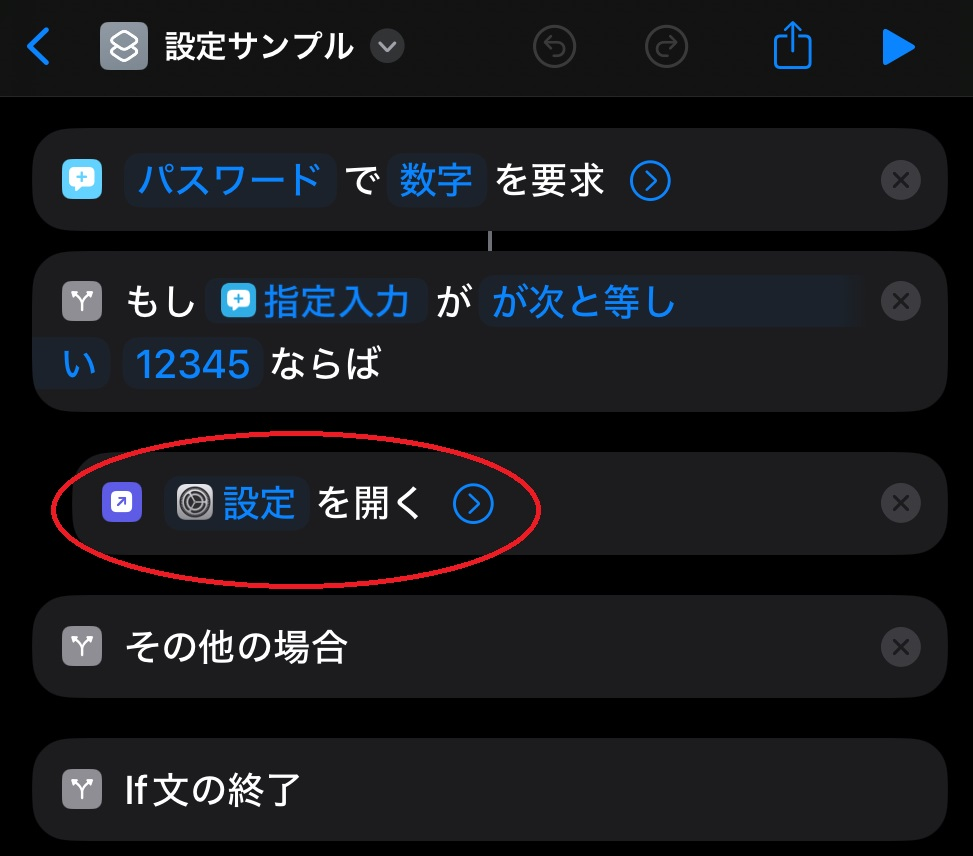
次は「パスワードを間違えて入力した場合」のアクションを指定します。
パスワードを間違えた場合のアクションとして「アラート(警告)を表示する」を選びます。
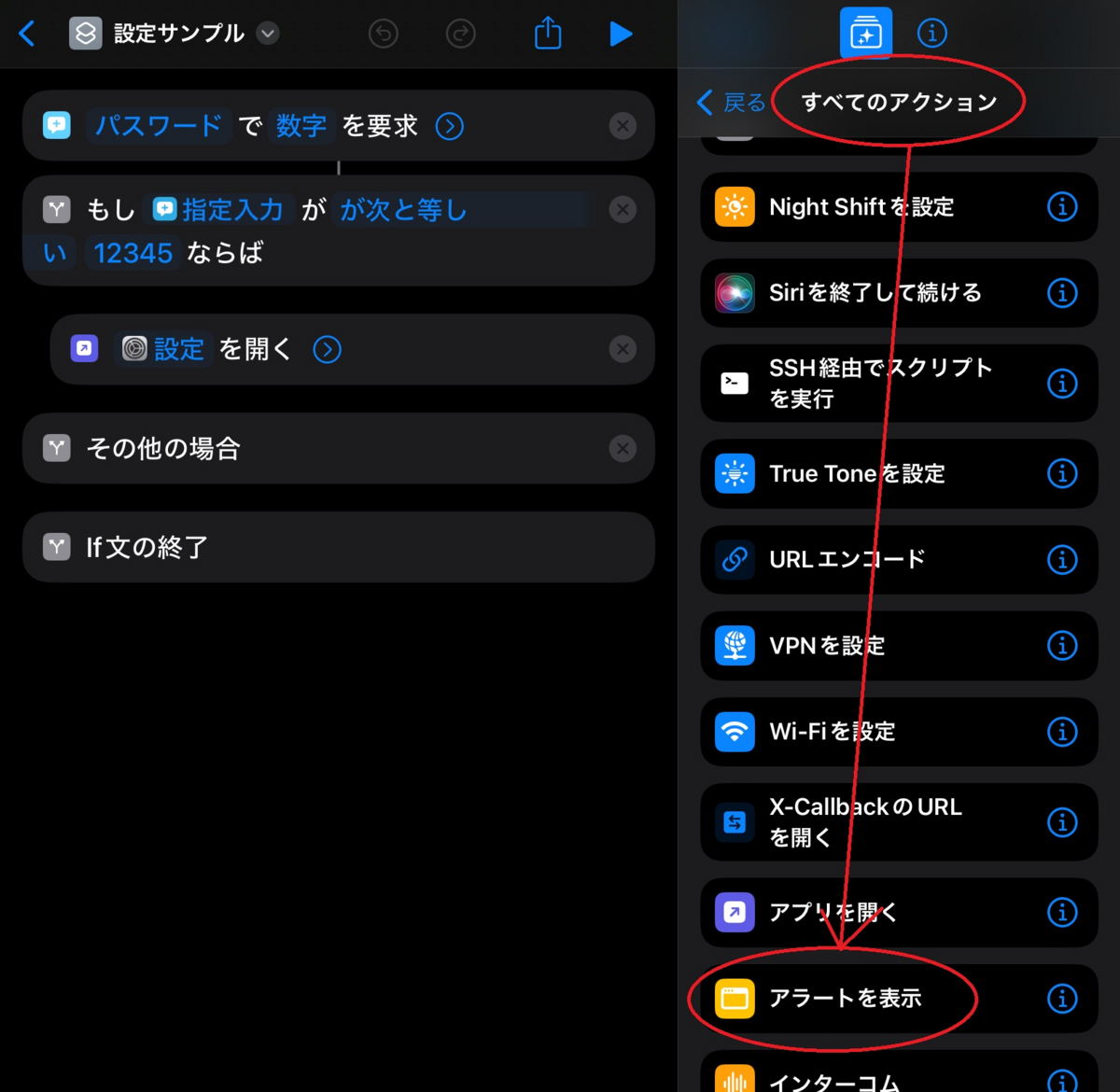
アラートの文章は、とりあえず何でもよいです。
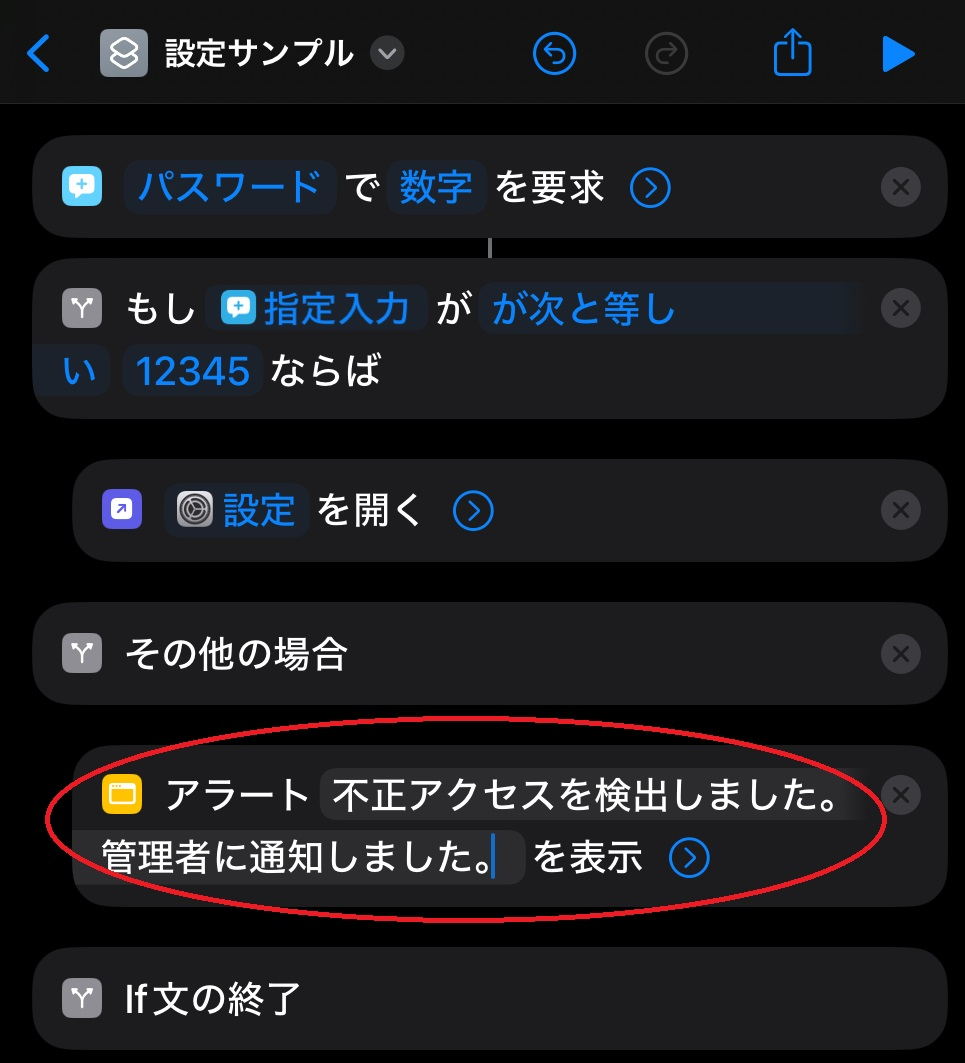
警告だけで足りない場合は、別のアクションでも良いです。
- アラームを鳴らす
- iPadをロックする・電源をシャットダウンする
- 親のスマホなどにメッセージを送信する
- スクリーンショットを撮る(証拠を残す)
- カメラを起動して動画を撮影する(証拠を残す)
など、様々なアクションがあります・・・恐ろしいですね😱
今回のアラート(警告)を表示するタイトルを決めます。
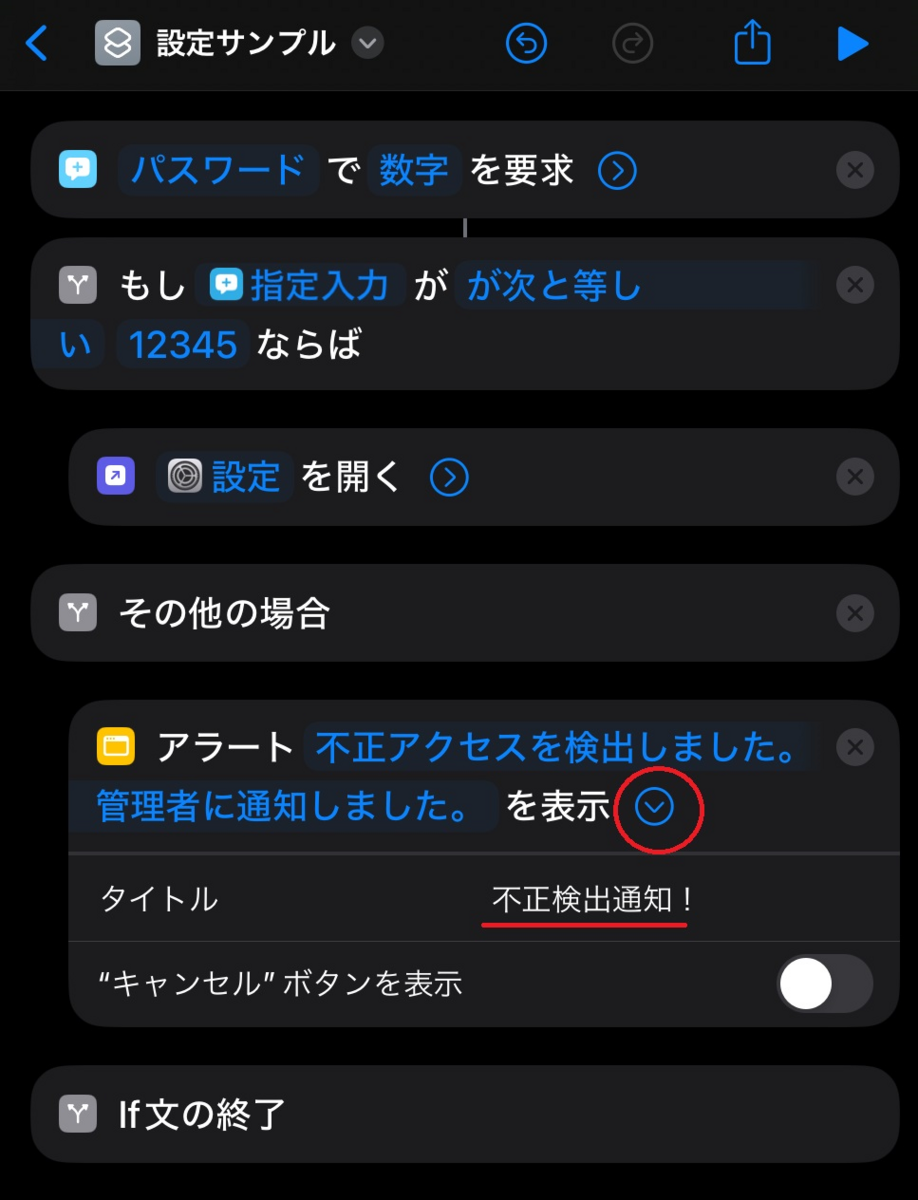
さてショートカット作成はこれで完了しました。
次はこのショートカットをホーム画面に追加します。
ショートカットの右上にある共有マークをタップし、ホーム画面に追加します。
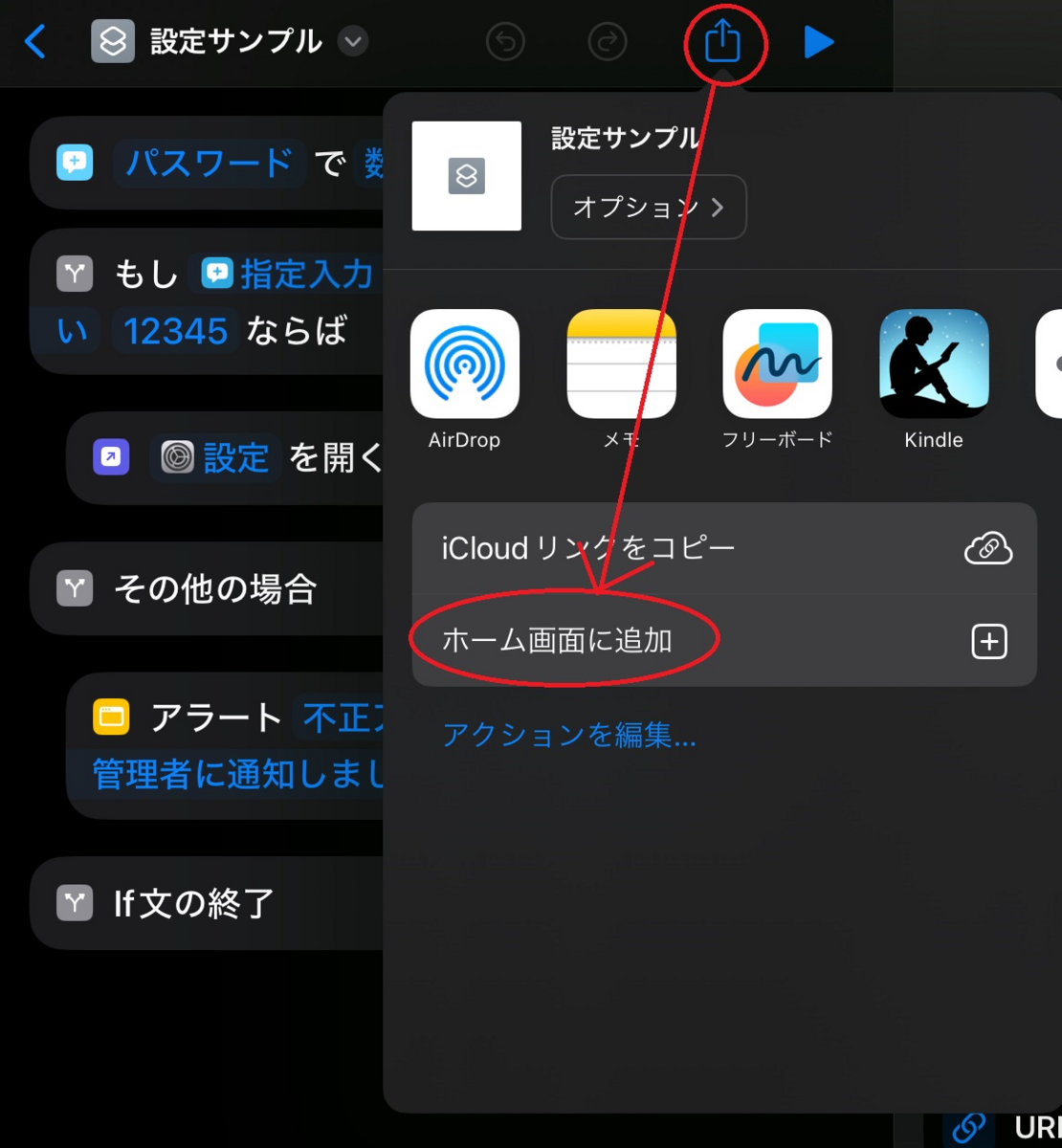
ホーム画面での表示名は「設定」です😉
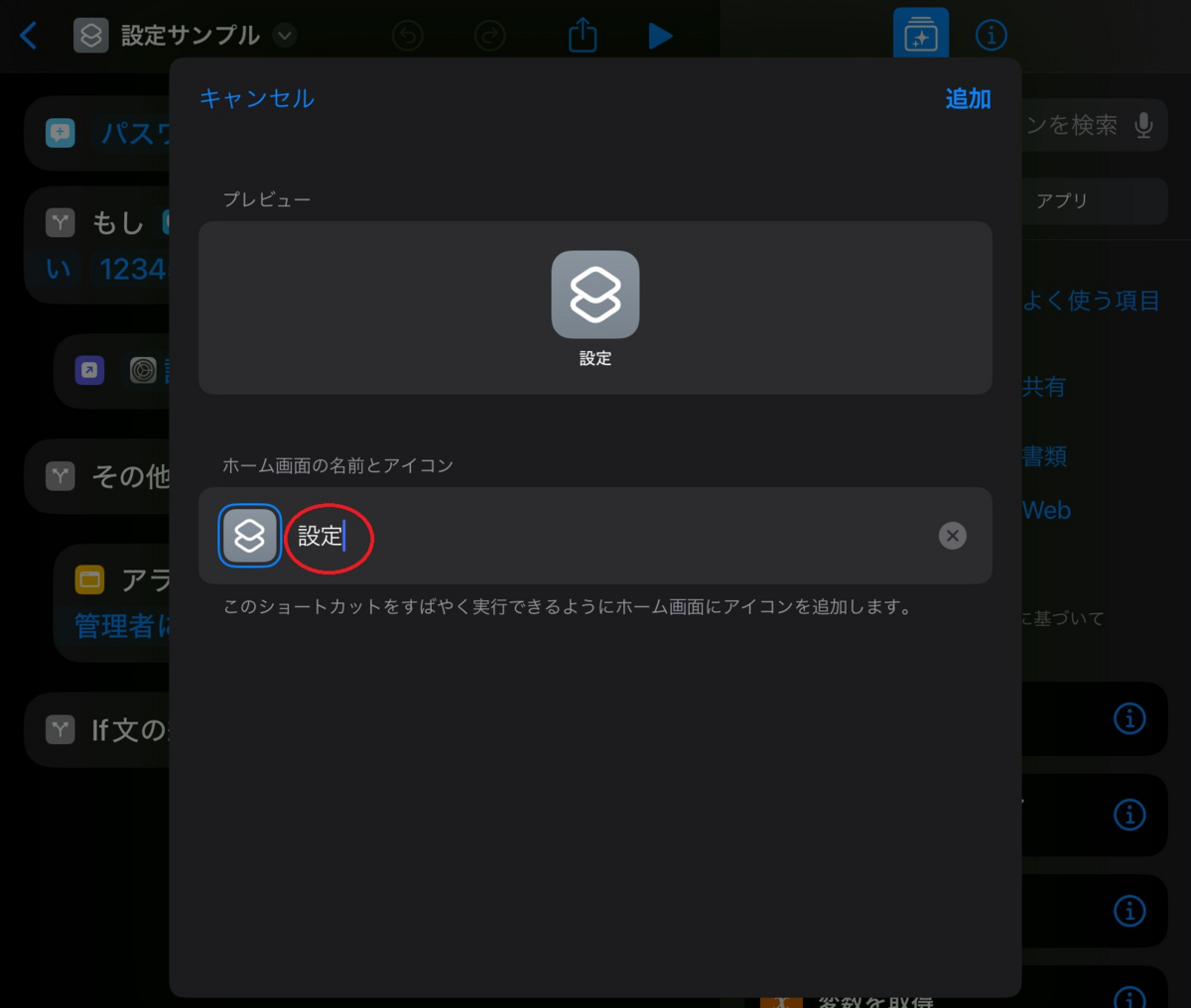
次にアイコンを変更します。
アイコンをタップしてメニューを開き、写真を選択。
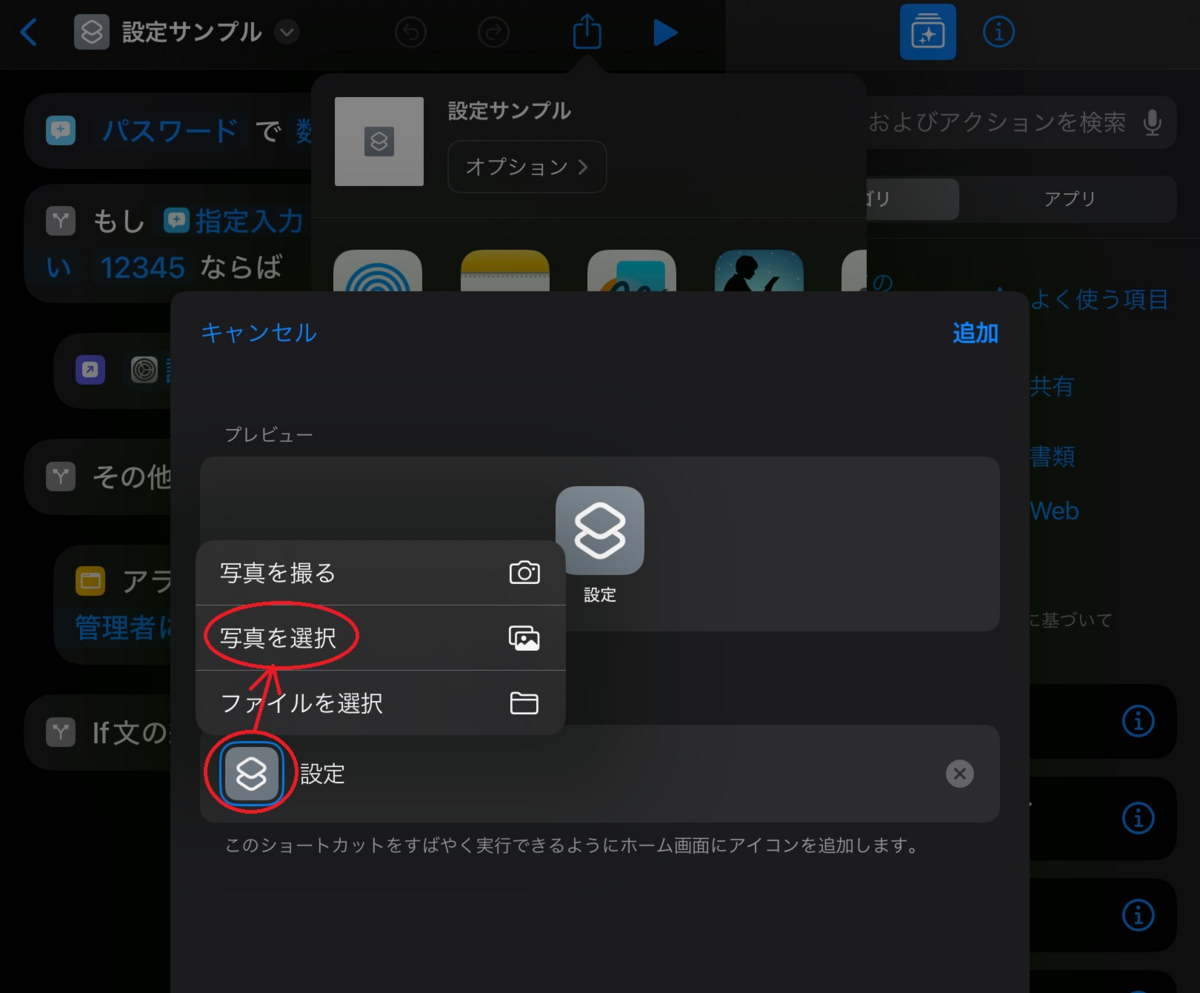
あらかじめ作成しておいた「設定アプリのアイコン画像」を選びます👆
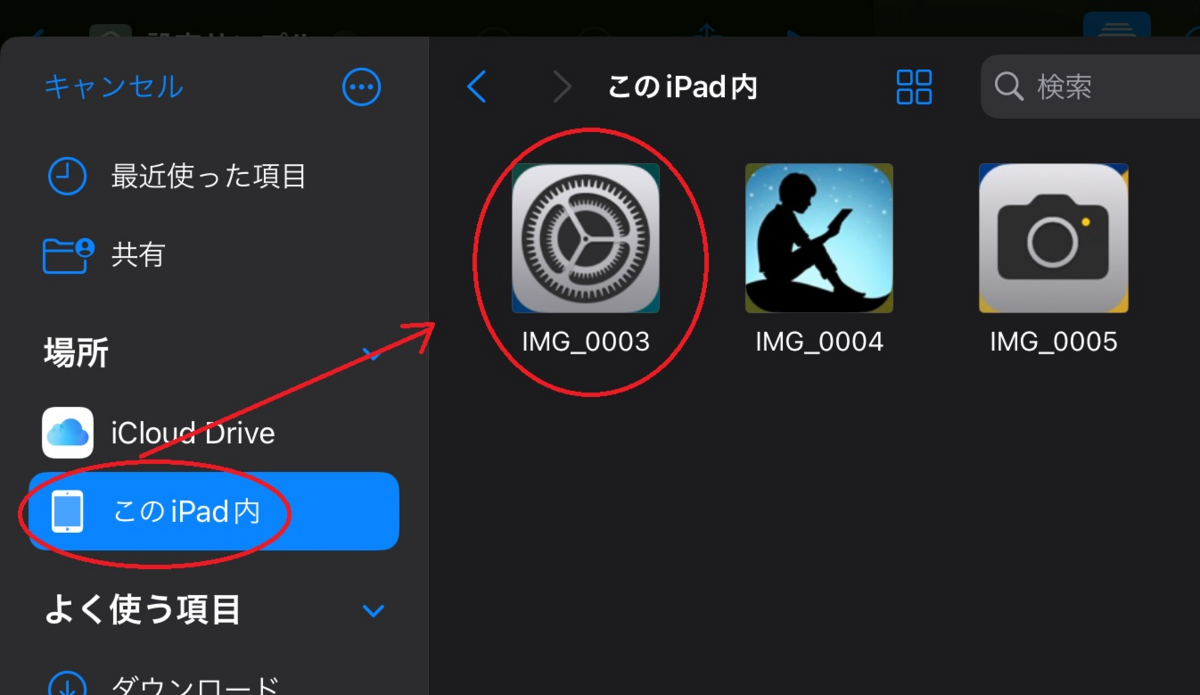
※Kindleやカメラもショートカットアプリでパスワードロックさせているので、
アイコンを用意しています。

これで見た目も名前も「設定(アプリ)」なショートカットができました。
ホーム画面には、
いかにも設定アプリに見えるショートカット
が追加されました。
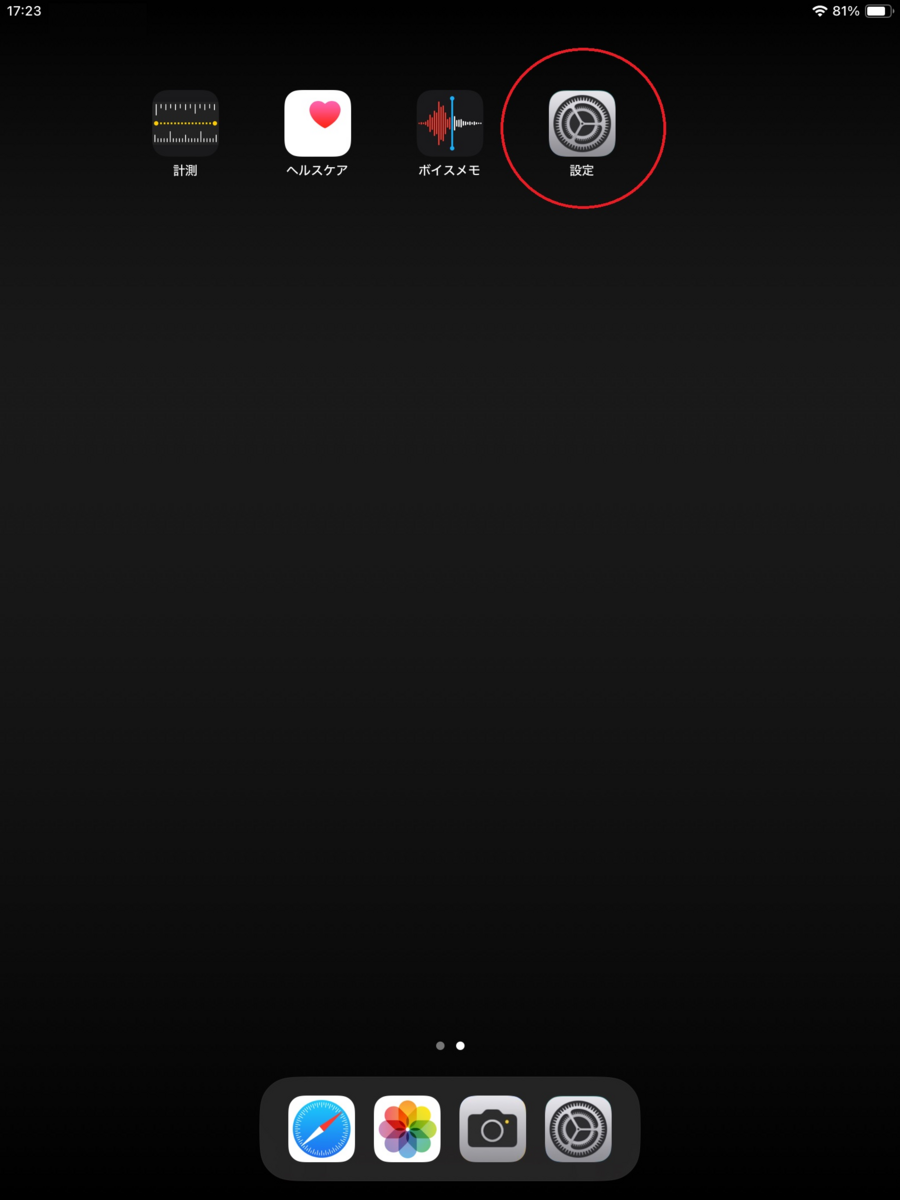
実際にこれを開いてみようとすると・・・
パスワード要求画面が表示されます。
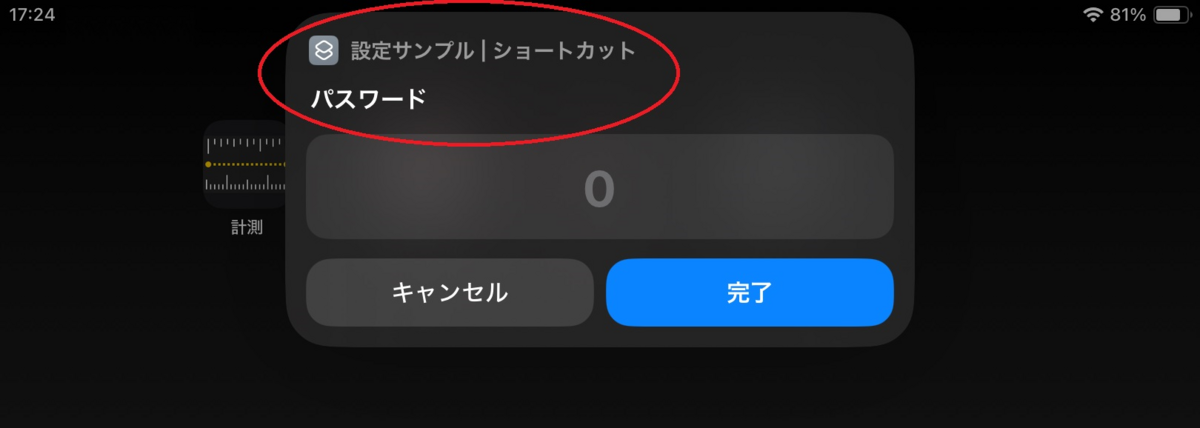
間違ったパスワードを入れてみましょう👇

アラートが表示されました😮
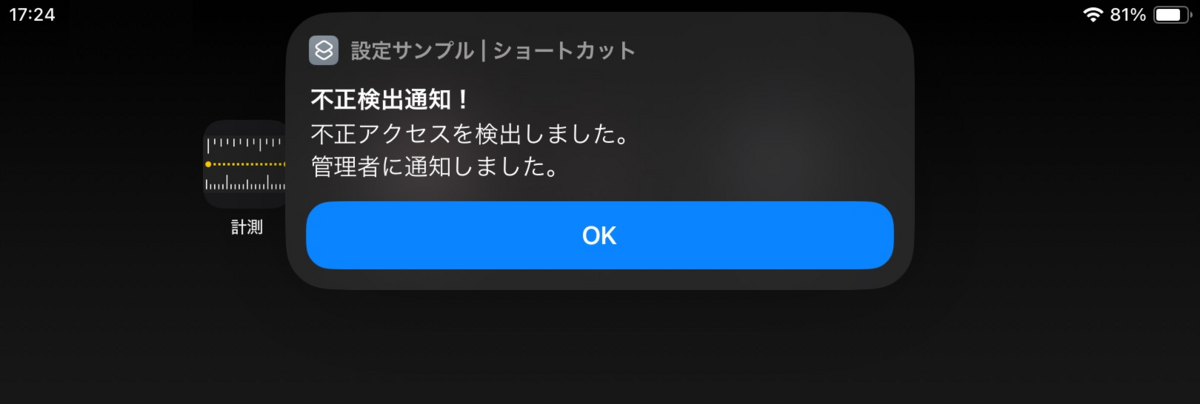
若干面倒ではありますが、ひとつ作ってしまえばコピペで他のアプリ用も作れるので、
私としてはこれで十分でした😅
スマホ(iOS/Android)のスクリプティング(自動化)は複雑ですね。
パソコンでツールを作る方がやっぱり楽だな~と思いました👋